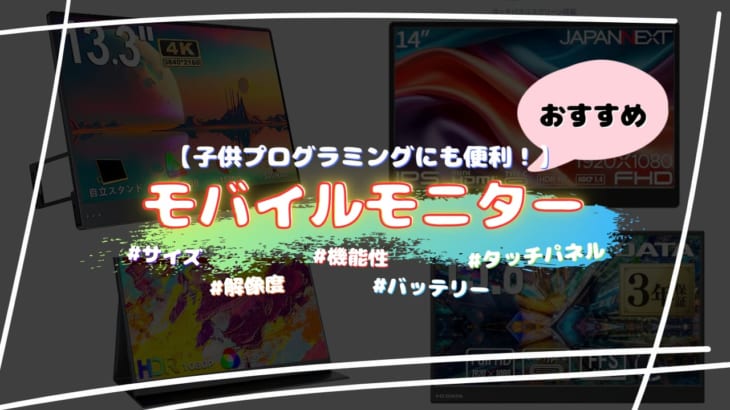プログラミングに適したキーボードって?
プログラミングに適したキーボードってどんなキーボードなんだろう?
そう思った時に、色々と調べてみると主に3つのポイントが大事だということが分かりました。
②打ち慣れたキー配列(日本語配列)のもの
③テンキーレスキーボードのもの
どういうことなのか、それぞれのポイントを簡単に解説していきます。
プログラミングに適したキーボードその①:打ちやすさ
プログラミングに適したキーボードを選ぶ時、まず重要視されるのが"打ちやすさ"です。
しかし、人によって"打ちやすさ"に求めるものは違いますよね。
例えば、しっかりした打鍵感を求めるなら「メカニカル式」。
快適性を求めるなら「静電気容量無接点方式」がオススメです。
また、軽快なタイピングを求めるなら「パンタグラフ方式」というように、お子様がどの点を重視するかによって変わってきます。
お子様はどんな"打ちやすさ"を求めるのか、一緒に相談しながら選んでみても良いかもしれませんね。
プログラミングに適したキーボードその②:打ち慣れたキー配列(日本語配列)のもの
キー配列は様々な種類がありますが、私たちがよく目にするパソコンのキー配列には、主に2種類のものがありますよね。
- 英語配列
- 日本語配列
両者の違いは、エンターキーのサイズや、キーの割り振りが異なっていることです。
ちなみに、調べによると、プログラミングのコードを打ち込むときに打ち込みやすいといわれているのは「英語配列のキーボード」だという意見があります。
しかし、英語配列のキーボードは果たして小学生にとって打ちやすいのかどうか考えました。
小学生であれば、普段から学校の課題なども学校から支給されたパソコンで作業していますよね。
おそらく小学生のお子様にとって、英語配列のものよりも、日本語配列のものの方が打ち慣れているのでは無いかと思うのです。
また、普段から打ち慣れている日本語配列のキーボードであれば、打ち間違えもあまりしないのではないでしょうか。
そこで本記事ではあえて「日本語配列」のものをオススメしています。
プログラミングに適したキーボードその③:テンキーレスキーボード
一瞬、「テンキーがあるフルタイプのものの方が作業効率的に良いのではないのか?」そう思った方もいるかもしれません。
しかし、テンキーが無いことによってキーボードの幅が狭くなる分、マウスの置き場所ができます。
マウスが真隣にあることで、手を動かす際の移動域が狭くなるのです。
それゆえ、「疲れにくい」と感じるのだそうです。
プログラミングになると、長時間作業することも出てくると思います。
したがって、できるだけ手の可動域を少なくし、疲れにくいキーボードということで、テンキーレスをオススメします。
東プレ REALFORCE R3S (有線・日本語配列)
特徴
- 有線
- 日本語配列
- 静電容量無接点方式を採用
- 指への負担が少なく疲れにくい、キー荷重設定
- 指に優しいソフトタクタイルフィーリング
- 二重入力が発生しない
- アクチュエーションポイントを4段階で設定可能
- キーの配列をソフトウェアで変更も可能
『東プレ REALFORCE R3S』は、とにかく打ち心地がよく、そして疲れにくいを追求したキーボードです。
スイッチに物理的な接点のない東プレ独自のキースイッチ機能を持つ『静電容量無接点方式』を採用しています。
そのため、二重入力が発生せず、1億回以上の高い打鍵耐久が可能とのこと。
また、荷重特性優先でデザインされたラバードームにより、高品質で指に優しく心地よい打鍵感も特徴の1つです。
その他にも、『キーマップ入替機能』を搭載しています。
『キーマップ入替機能』とは、全てのキーの配列を変えられる機能です。
専用のソフトウェアを使用し設定ができるので、自分の打ちやすいように配列を変えることができます。
FILCO Majestouch Convertible 3 テンキーレス(無線/有線・日本語配列)
特徴
- 無線/有線両対応
- 日本語配列
- 1台で最大5台のデバイスに接続可能
- Bluetooth5.1を採用
- USB接続でより使いやすく
- キーファンクション切り替え可能
- 独・CHERRY MXスイッチ採用
『FILCO Majestouch Convertible 3 テンキーレス』は、無線・有線両対応のメカニカルキーボードです。
1台で最大5台のデバイスに接続可能なので、同時に複数デバイスを使用し作業する人にはありがたいキーボードとなるでしょう。
また、Bluetooth5.1を採用したことで、消費電力を抑えながら、通信速度と安定性もアップ。
よりストレスの少ないキーボードとなりました。
また、背面にあるDIPスイッチの操作で、キーボードの入れ替えや、キー入力の制限モードの切り替えも可能です。
ARCHISS Maestro メカニカルキーボード (有線・日本語配列)
特徴
- 有線
- 日本語配列
- 静音赤軸
- テンキーレスで省スペース
- 対応デバイス:パソコン
- 摩耗に強い昇華印刷採用
- PBT製1.5mmの肉厚なロープロファイルキーキャップ
- USB-C変換アダプタ付属
- CHERRY MX スイッチ搭載
『ARCHISS Maestro メカニカルキーボード』は、古き良きPCキーボードを思わせる落ち着いた雰囲気のデザインが特徴です。
キーボードには、昇華印刷を採用しているため、摩耗により印字がはげ落ちにくくなっています。
また、肉厚なキートップで、しっかりとした打鍵感を味わいたいといった人にはオススメです。
一方で、肉厚が故に手首が疲れやすいという口コミもありましたので、こちらのキーボードと合わせてアームレストの購入も検討してみても良いかもしれません。
また、背面に搭載したDIPスイッチで、ソフトウェアを使わずに、ハードウェア側でキー配列を入れ替え・制限したりすることも可能です。
ロジクール KX850CL MX MECHANICAL MINI(無線・日本語配列)
特徴
- 無線
- 日本語配列
- メカニカル・静かな打鍵感
- 全6タイプから選べるスイッチタイプ
- 独自のロー・プロファイルキー
- 光量は周囲の環境に合わせて自動で変化
- 複数のデバイスを1台で操作
- USB-C充電で急速充電にも対応
『ロジクール KX850CL MX MECHANICAL MINI』は、独自のロー・プロファイルキーを採用した、ワイヤレスメカニカルキーボードです。
ロー・プロファイルキーというのは、高さの低いキーで、手首をあまり曲げなくて済むものです。
それゆえ、長時間の作業になっても疲れにくい仕様になっています。
メカニカルキーボードならではの打鍵感と、タイピング時の静かさを兼ね揃えています。
また、ボディにはスマートライティングを搭載しています。
周囲の環境に合わせて自動で変化するこのライティング機能は、手を近づけると、点灯、離席すると消灯するスマートイルミネーションが起動します。
複数のデバイス・OSをキー操作のみでデータ移行できるので、複数デバイスを使用し作業する方にはもってこいのキーボードですね。
ロジクール MX KEYS mini KX700(無線・日本語配列)
特徴
- 無線
- 日本語配列
- 複数のデバイス・OSを1台で操作
- テンキーレスで省スペース
- くぼんだパーフェクト・ストロークキー
- バックライトキー
『ロジクール MX KEYS mini KX700』は、テンキーレスモデルで従来モデルよりも70%のサイズとなった、省スペースキーボードとなっています。
また、キーには指作の形状にあった球状にくぼんだパーフェクト・ストロークキーを採用しています。
キーのどこを打っても全てのキーストロークをなめらかに正確に行うことができます。
手を近づけると周囲の暗さに合わせて光るバックライトが点灯し、暗い環境でも作業しやすいです。
Bluetoothで最大3台まで接続可能で、デバイス間を切り替えながら使用できるEasy-Switchを搭載。
複数デバイスで使用したい人には、使いやすいキーボードとなること間違い無いでしょう。
まとめ
以上、プログラミングに最適な5点のオススメキーボードをご紹介しましたが、高機能で、とにかく"打鍵感"や"疲れにくさ"にこだわった商品ばかりでしたよね。
本記事では有線、無線の両方をご紹介しましたが、お子様の使用環境に合わせて、どちらが良いかなどを話し合ってみても良いかもしれません。